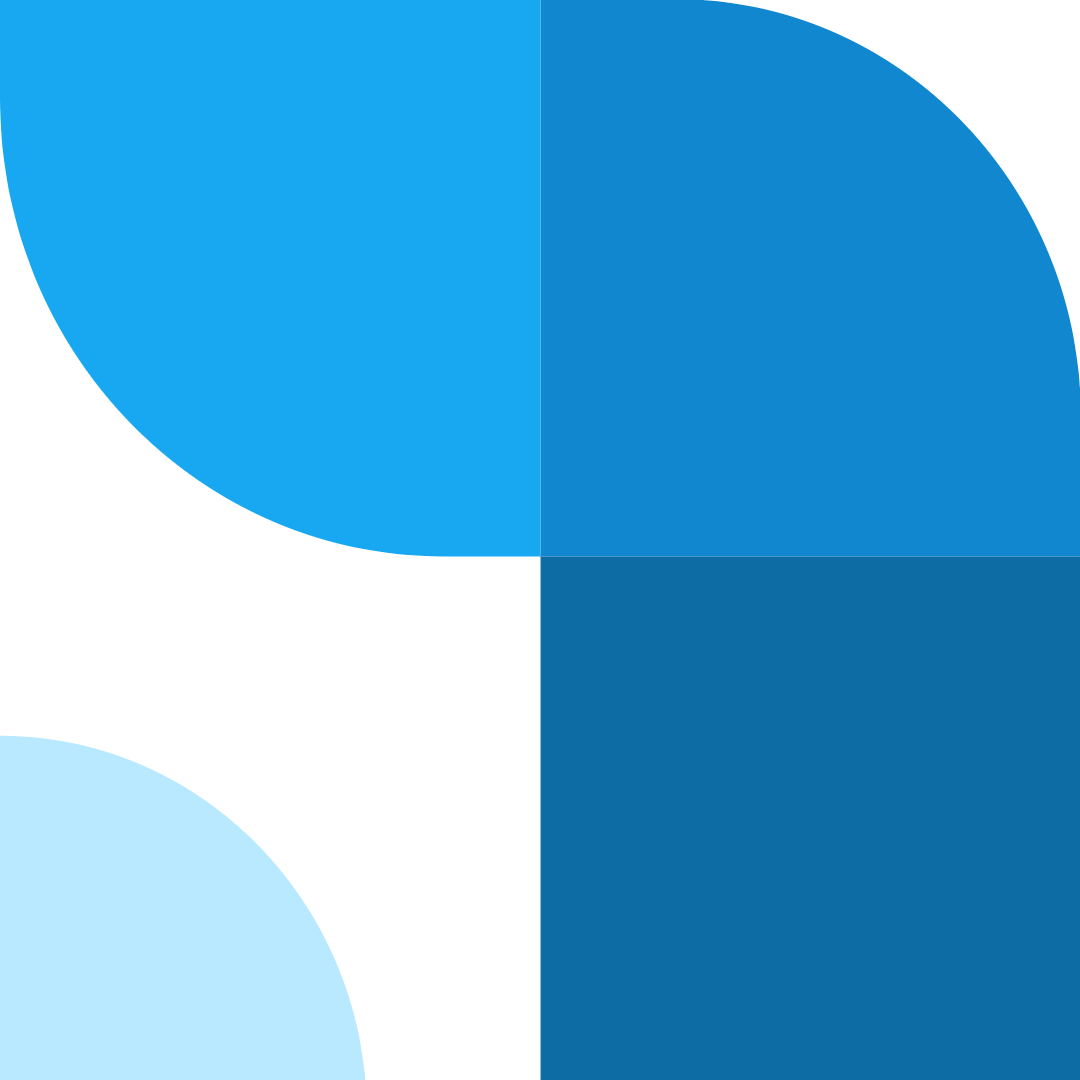티스토리 뷰

갤럭시 스마트폰의 발전으로 인해, 사진 편집 작업이 더욱 간편해졌습니다. 기본 갤러리 앱을 활용하면 별도의 편집 도구 없이도 다양한 편집 기능을 사용할 수 있습니다.
이번 글에서는 갤럭시 스마트폰의 갤러리 앱을 통해 사진을 합치고, 누끼 따기 및 사진 합성 작업을 손쉽게 수행하는 방법을 단계별로 소개합니다. 창의적인 사진 편집을 통해 특별한 순간을 더욱 빛내보세요.
갤럭시 스마트폰의 사진 합치기 기능
갤럭시 스마트폰에서는 여러 장의 사진을 하나로 합치는 작업이 매우 간편합니다. 별도의 앱 설치 없이 기본 갤러리 앱을 통해 손쉽게 콜라주를 만들 수 있어, 여행 사진이나 기념일 사진을 멋진 한 장의 이미지로 저장할 수 있습니다. 다음 단계를 따라 사진을 합쳐보세요.
갤러리 앱을 이용한 사진 합치기
① 갤러리 앱 실행
먼저 갤럭시 스마트폰에서 기본 갤러리 앱을 엽니다. 편집할 사진들이 저장된 앨범을 선택하세요.
② 사진 선택
합치고자 하는 여러 장의 사진을 선택합니다. 보통 최대 6장까지 선택이 가능합니다.
③ 더보기 메뉴 접근
선택한 후, 화면 오른쪽 상단에 있는 세로 점 3개 아이콘을 클릭합니다.
④ 콜라주 옵션 선택
메뉴에서 '만들기'를 선택한 다음 '콜라주'를 클릭합니다. 여러 장의 사진이 자동으로 하나의 콜라주로 합쳐집니다.
⑤ 디자인 선택 및 조정
갤럭시 스마트폰은 다양한 콜라주 레이아웃을 제공합니다. 원하는 디자인을 선택하고, 각 사진을 드래그하여 위치를 조정하거나 크기를 변경할 수 있습니다.
⑥ 이미지 저장
편집이 완료되면 저장 버튼을 눌러 새로운 콜라주 이미지를 갤러리에 저장합니다.
이 과정을 통해 별도의 편집 소프트웨어 없이도 손쉽게 사진을 합칠 수 있습니다.
사진 위에 다른 사진 추가하기
단순한 사진 합치기 외에도, 한 사진 위에 다른 사진을 겹쳐서 독창적인 이미지를 만들 수 있습니다. 이 기능은 여러 사진을 레이어처럼 활용하고자 할 때 유용합니다.
① 편집 모드 진입
갤러리 앱에서 원하는 사진을 선택한 후, 하단의 연필 모양 아이콘을 클릭하여 편집 모드로 들어갑니다.
② 스티커 기능 활용
편집 모드 하단 메뉴에서 '스티커' 옵션을 선택합니다. '갤러리에서 추가' 버튼을 클릭하여 추가할 다른 사진을 선택합니다.
③ 사진 배치 및 조정
불러온 사진을 원본 사진 위에 올려 드래그하여 위치를 조정하고, 필요에 따라 크기를 변경합니다.
④ 저장
편집이 완료되면 '저장' 버튼을 눌러 합성된 이미지를 저장합니다.
이렇게 하면 두 장 이상의 사진을 겹쳐서 창의적인 이미지를 만들 수 있습니다.
누끼 따기 기능을 활용한 사진 합성
갤럭시 스마트폰의 누끼 따기 기능은 특정 피사체를 배경에서 분리하여 다른 사진에 합성할 수 있게 해줍니다. 별도의 고급 편집 도구 없이도 간편하게 누끼를 따고 사진을 합성할 수 있습니다.
① 누끼 따기 방법
- 사진 선택 및 편집 모드 진입
갤러리 앱에서 누끼를 따고자 하는 사진을 선택한 후, 편집 모드로 들어갑니다. - 누끼 따기 도구 활성화
편집 도구에서 누끼 따기 아이콘(보통 점선 원형 아이콘)을 클릭합니다. - 자동 영역 선택
갤럭시 스마트폰의 인공지능이 피사체 주변을 자동으로 인식하여 영역을 선택합니다. - 수동 조정
자동 선택된 영역이 정확하지 않을 경우, 손가락으로 영역을 확대하거나 축소하여 수동으로 조정할 수 있습니다. - 스티커로 저장
누끼를 따낸 피사체는 스티커로 저장할 수 있습니다. 저장 후 다른 사진에 스티커로 추가하여 합성할 수 있습니다.
② 사진 합성 절차
- 배경 사진 선택
합성할 배경으로 사용할 사진을 선택하고 편집 모드로 들어갑니다. - 누끼 이미지 추가
스티커 메뉴에서 저장한 누끼 이미지를 불러와 배경 사진 위에 추가합니다. 필요에 따라 위치와 크기를 조정합니다. - 최종 이미지 저장
편집이 완료되면 '저장' 버튼을 눌러 합성된 이미지를 저장합니다.
갤럭시 스마트폰의 기본 갤러리 앱을 활용하면, 별도의 편집 소프트웨어 없이도 다양한 사진 편집 작업을 손쉽게 수행할 수 있습니다.
콜라주 만들기부터 사진 합성, 누끼 따기까지, 몇 번의 터치만으로도 프로페셔널한 이미지를 만들어낼 수 있습니다. 기본 기능을 잘 활용하여 창의적인 사진을 만들어 보세요.
자주 묻는 질문 (FAQ)
Q1. 갤러리 앱에서 선택할 수 있는 콜라주 디자인은 몇 가지가 있나요?
갤럭시 스마트폰의 갤러리 앱은 다양한 레이아웃과 디자인을 제공하여 사용자가 원하는 스타일로 콜라주를 만들 수 있습니다. 기본적으로 5~10가지 이상의 디자인 옵션이 제공됩니다.
Q2. 누끼 따기 기능이 정확하지 않을 때는 어떻게 해야 하나요?
자동 선택된 영역이 정확하지 않을 경우, 수동 조정을 통해 피사체의 경계를 직접 조정할 수 있습니다. 손가락으로 영역을 확대하거나 축소하여 정확도를 높일 수 있습니다.
Q3. 콜라주로 만든 이미지를 다른 형식으로 저장할 수 있나요?
네, 갤러리 앱에서 콜라주를 JPEG, PNG 등 다양한 이미지 형식으로 저장할 수 있습니다. 저장 옵션에서 원하는 형식을 선택하여 저장하세요.
결론
갤럭시 스마트폰의 갤러리 앱을 활용하면, 복잡한 사진 편집 작업도 손쉽게 수행할 수 있습니다. 콜라주 만들기, 사진 합성, 누끼 따기 등 다양한 기능을 통해 창의적인 이미지를 만들어보세요.
별도의 앱 설치 없이 기본 기능만으로도 충분히 만족스러운 편집 결과를 얻을 수 있습니다. 정기적인 사진 편집을 통해 소중한 추억을 더욱 특별하게 간직해보세요.
추가 팁
- 사진 백업: 중요한 사진은 정기적으로 클라우드나 외장 저장장치에 백업하여 데이터 손실을 방지하세요.
- 최신 소프트웨어 유지: 갤럭시 스마트폰의 소프트웨어를 최신 상태로 유지하면, 새로운 편집 기능과 보안 업데이트를 활용할 수 있습니다.
- 고해상도 사진 사용: 편집 시 고해상도 사진을 사용하면 더 선명하고 깨끗한 편집 결과를 얻을 수 있습니다.
- 편집 연습: 다양한 편집 도구와 기능을 연습하여, 보다 창의적이고 전문적인 사진을 만들어보세요.
- 앱 기능 활용: 갤러리 앱 외에도 삼성에서 제공하는 다른 사진 편집 앱을 활용하면, 더욱 다양한 편집 옵션을 이용할 수 있습니다.
이 가이드를 통해 갤럭시 스마트폰의 사진 편집 기능을 최대한 활용하여, 더욱 멋진 사진을 만들어보시기 바랍니다.
'IT' 카테고리의 다른 글
| 갤럭시 스마트폰으로 여러 명과 동시에 통화하는 방법: 다자간 통화 완벽 가이드 (0) | 2025.02.16 |
|---|---|
| 갤럭시 스마트폰에서 앱 권한 설정 및 해제하기: 허용과 관리 방법 완벽 가이드 (0) | 2025.02.12 |
| Siemens UG NX에서 3D PDF 저장 및 치수 측정하는 방법 가이드 (0) | 2025.02.09 |
| PDF 페이지 설정, 암호화, JPG 변환 방법 완벽 가이드 (0) | 2025.02.09 |
| Windows.old 폴더 삭제 방법: 디스크 공간 확보를 위한 종합 가이드 (0) | 2025.02.08 |