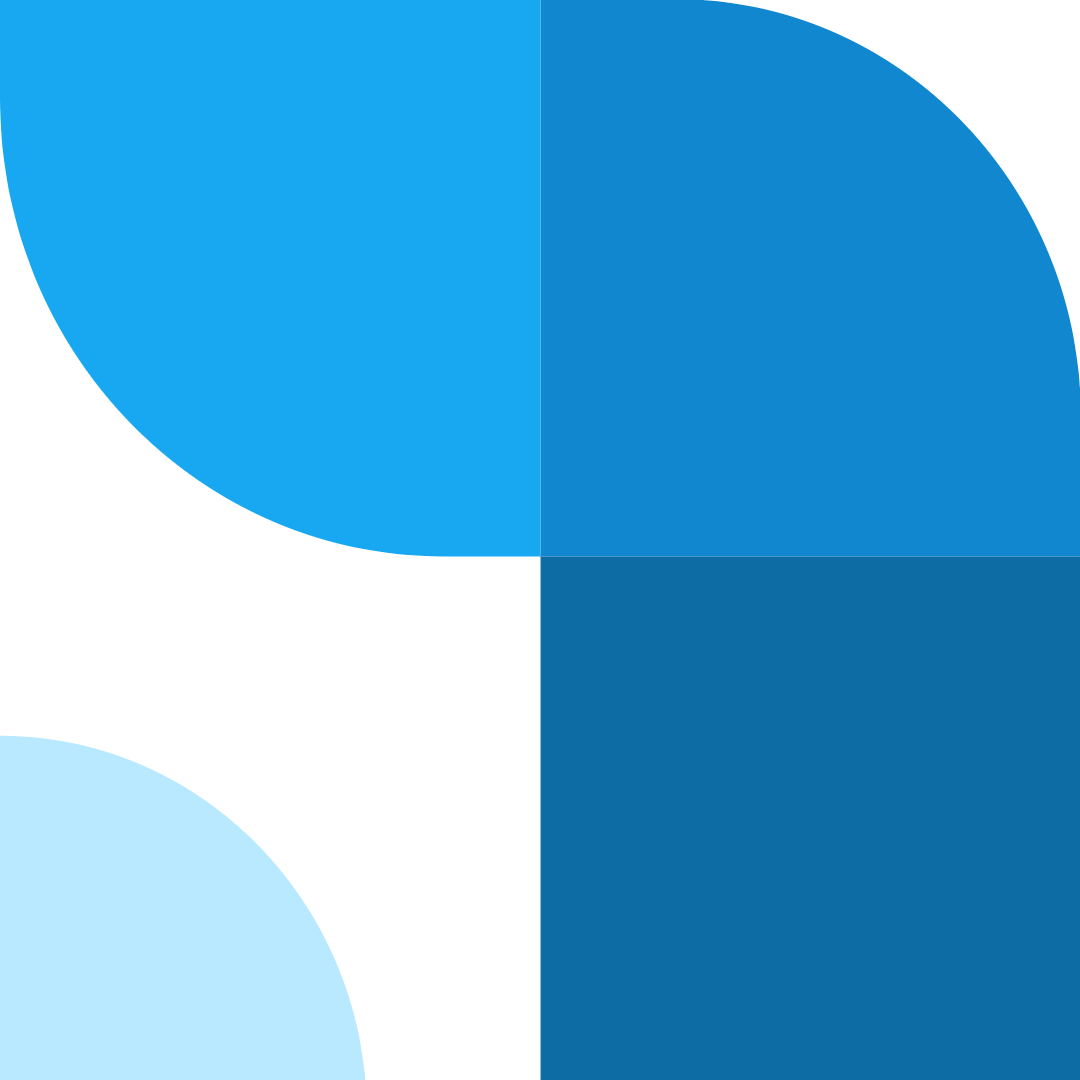티스토리 뷰

PDF 문서는 비즈니스와 일상에서 널리 사용되며, 다양한 작업을 지원합니다. 특히 페이지 설정, 보안 암호화, 이미지 변환 등은 PDF를 효율적으로 활용하는 데 중요한 요소입니다.
이 글에서는 초보자도 쉽게 따라할 수 있는 PDF 페이지 설정, 암호화, JPG 변환 방법을 상세히 소개합니다. Adobe Acrobat을 비롯한 다양한 도구를 활용해 PDF를 효과적으로 관리하세요.
PDF 페이지 설정 및 페이지 번호 추가
PDF 문서의 페이지 관리는 문서의 전문성과 가독성을 높이는 데 중요합니다. 페이지 번호를 추가하면 문서의 구조를 쉽게 파악할 수 있으며, 특정 페이지로의 접근이 용이해집니다. 다음은 Adobe Acrobat과 온라인 도구를 이용한 페이지 설정 및 번호 추가 방법입니다.
Adobe Acrobat을 이용한 페이지 번호 추가
- PDF 파일 열기: Adobe Acrobat에서 원하는 PDF 파일을 엽니다.
- 도구 메뉴 선택: 상단 메뉴에서 '도구'를 클릭한 후 '페이지 관리'를 선택합니다.
- 페이지 번호 삽입: '페이지 번호 추가' 옵션을 선택하고, 번호의 위치(상단, 하단 등)와 스타일을 설정합니다.
- 설정 완료: 원하는 설정을 마친 후 '적용' 버튼을 눌러 페이지 번호를 삽입합니다.
온라인 도구를 이용한 페이지 번호 추가
- 웹사이트 접속: Smallpdf나 PDF24와 같은 온라인 PDF 편집 사이트에 접속합니다.
- PDF 업로드: 페이지 번호를 추가할 PDF 파일을 업로드합니다.
- 페이지 번호 설정: 번호의 위치와 스타일을 선택한 후, '추가' 버튼을 클릭합니다.
- 파일 다운로드: 페이지 번호가 추가된 PDF 파일을 다운로드하여 저장합니다.
PDF 문서 암호화 및 보안 설정
PDF 문서를 암호화하면 민감한 정보를 보호할 수 있습니다. 암호화된 PDF는 승인된 사용자만 접근할 수 있으며, 문서의 무단 편집이나 인쇄를 방지할 수 있습니다.
Adobe Acrobat을 통한 PDF 암호화
- PDF 파일 열기: Adobe Acrobat에서 암호화할 PDF 파일을 엽니다.
- 보안 설정 접근: 상단 메뉴에서 '도구' > '보안' > '암호로 보호'를 선택합니다.
- 암호 설정: '문서 열기 암호'를 설정하고, 필요 시 '권한 암호'를 추가하여 편집이나 인쇄를 제한할 수 있습니다.
- 설정 적용: 암호를 입력하고 '적용' 버튼을 눌러 암호화를 완료합니다.
온라인 도구를 이용한 PDF 암호화
- 웹사이트 접속: PDF Candy나 Sejda와 같은 온라인 암호화 도구 사이트에 접속합니다.
- PDF 업로드: 암호화할 PDF 파일을 업로드합니다.
- 암호 설정: 원하는 암호를 입력하고 보안 옵션을 선택합니다.
- 암호화 완료: '암호화' 버튼을 클릭하여 암호화된 PDF 파일을 다운로드합니다.
PDF를 JPG로 변환하는 방법
PDF 문서를 이미지 파일로 변환하면 프레젠테이션이나 웹사이트에 쉽게 활용할 수 있습니다. 다양한 도구를 사용하여 간편하게 변환할 수 있습니다.
Adobe Acrobat을 이용한 JPG 변환
- PDF 파일 열기: Adobe Acrobat에서 변환할 PDF 파일을 엽니다.
- 내보내기 옵션 선택: 상단 메뉴에서 '파일' > '내보내기' > '이미지' > 'JPEG'를 선택합니다.
- 설정 조정: 필요에 따라 이미지 품질과 해상도를 설정합니다.
- 변환 및 저장: '내보내기' 버튼을 눌러 JPG 파일로 변환하고 저장합니다.
온라인 도구를 이용한 JPG 변환
- 웹사이트 접속: Zamzar나 PDF to Image 같은 온라인 변환 사이트에 접속합니다.
- PDF 업로드: 변환할 PDF 파일을 업로드합니다.
- 변환 형식 선택: 변환 형식으로 'JPG'를 선택합니다.
- 파일 변환 및 다운로드: '변환' 버튼을 클릭하여 JPG 파일을 다운로드합니다.
PDF 초기 보기 및 페이지 크기 조정
PDF의 초기 보기 설정과 페이지 크기 조정은 문서를 열었을 때의 사용자 경험을 향상시키는 데 중요합니다. 이를 통해 문서의 첫인상을 개선하고, 필요에 따라 페이지 레이아웃을 조정할 수 있습니다.
초기 보기 설정 변경
- PDF 파일 열기: Adobe Acrobat에서 문서를 엽니다.
- 파일 속성 접근: '파일' > '속성' > '초기 보기' 탭으로 이동합니다.
- 초기 설정 조정: 초기 확대/축소 비율, 표시 레이아웃(전체 페이지, 한 페이지 보기 등)을 설정합니다.
- 설정 저장: '확인'을 눌러 변경 사항을 저장합니다.
페이지 크기 조정
- 페이지 도구 선택: '도구' > '페이지 관리' > '페이지 크기 변경'을 선택합니다.
- 크기 설정: 원하는 페이지 크기(예: A4, 레터)와 방향을 선택합니다.
- 적용 및 저장: '적용' 버튼을 클릭하여 페이지 크기를 조정하고 파일을 저장합니다.
함께 보면 좋은 영상
자주 묻는 질문 (FAQ)
Q1. PDF에 설정한 암호를 잊어버렸어요. 어떻게 하나요?
암호를 복구하는 것은 어렵습니다. 따라서 중요한 PDF 파일은 암호를 안전하게 보관하고, 백업을 유지하는 것이 중요합니다.
Q2. 여러 PDF 파일을 하나의 JPG 이미지로 합칠 수 있나요?
네, Adobe Acrobat이나 온라인 도구를 사용하여 여러 PDF 페이지를 하나의 JPG 이미지로 결합할 수 있습니다.
Q3. 특정 페이지만 JPG로 변환하려면 어떻게 해야 하나요?
변환 도구에서 페이지 범위를 지정하여 원하는 페이지만 선택적으로 JPG로 변환할 수 있습니다.
결론
PDF 문서의 페이지 설정, 암호화, 이미지 변환은 문서를 효율적으로 관리하고 활용하는 데 필수적인 기능들입니다. Adobe Acrobat과 같은 전문 소프트웨어뿐만 아니라, 다양한 온라인 도구를 통해 쉽게 설정하고 변환할 수 있습니다.
이 글을 참고하여 필요에 맞는 기능들을 활용하고, PDF 문서를 보다 효과적으로 관리해 보세요. 안전하고 편리한 PDF 활용으로 작업 효율성을 높일 수 있습니다.
추가 팁
- 정기적인 백업: 중요한 PDF 파일은 정기적으로 백업하여 데이터 손실을 방지하세요.
- 최신 소프트웨어 사용: Adobe Acrobat 및 기타 PDF 도구를 최신 버전으로 유지하여 새로운 기능과 보안 업데이트를 활용하세요.
- 보안 강화: 민감한 정보를 포함한 PDF 파일은 강력한 암호와 추가 보안 설정을 통해 보호하세요.
- 효율적인 변환: PDF 변환 시 이미지 품질을 유지하려면 고해상도 설정을 선택하세요.
PDF는 다양한 작업에 활용 가능한 유용한 포맷입니다. 이번 글에서는 페이지 설정, 암호화, 이미지 변환 등 기본적인 관리 방법들을 다뤘습니다.
Adobe Acrobat과 같은 전문 소프트웨어뿐만 아니라 Smallpdf와 같은 온라인 도구도 함께 활용하면 더욱 효율적으로 작업할 수 있습니다. 이 가이드를 참고해 필요에 맞는 기능들을 활용해 보세요.
'IT' 카테고리의 다른 글
| 갤럭시 스마트폰에서 앱 권한 설정 및 해제하기: 허용과 관리 방법 완벽 가이드 (0) | 2025.02.12 |
|---|---|
| Siemens UG NX에서 3D PDF 저장 및 치수 측정하는 방법 가이드 (0) | 2025.02.09 |
| Windows.old 폴더 삭제 방법: 디스크 공간 확보를 위한 종합 가이드 (0) | 2025.02.08 |
| 아이폰에서 전화 자동응답 설정하기: 초보자를 위한 완벽 가이드 (0) | 2025.02.05 |
| 오토캐드 DWG 도면 새창 열림 문제 해결 가이드 (0) | 2025.02.03 |